Advertising on YouTube
Create a new ad
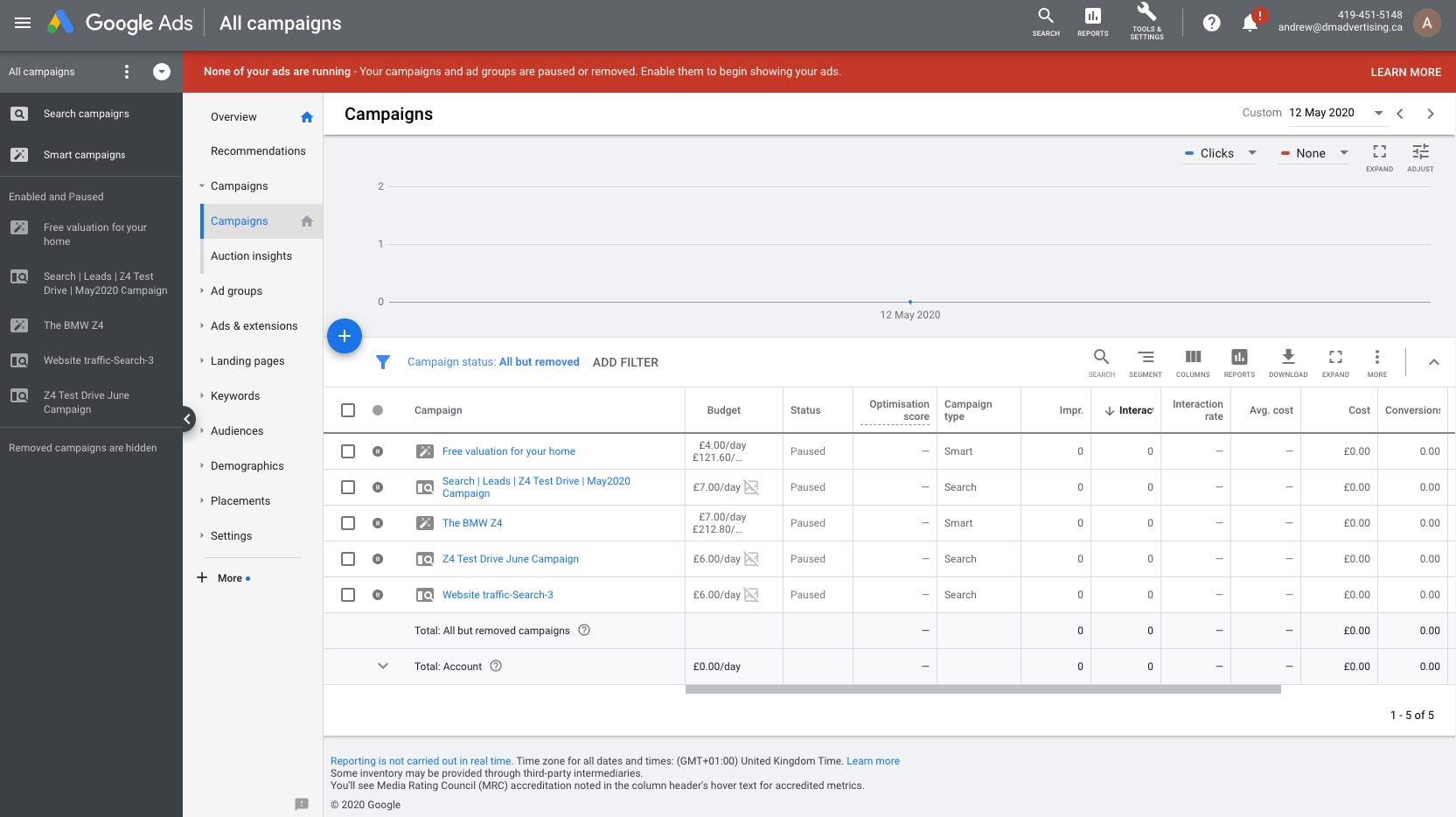
Now that we have configured all our details for our first campaign and our first ad group here in Google Ads, we need to create our first video ad.
Now, earlier in the course, we uploaded a video to our YouTube channel and we made it public, and that was the video that we wanted to use for our advertisement. So we need to get the URL of that video. We could also search for it, as you notice here, but it's easier to just get the URL. So, I actually have the video open in another tab, so I'll just click over to the video, and I'll click to select the URL and copy it to my clipboard. Now I'll go back into Google Ads and I will paste that URL right here. And look at that. So we now see our advertisement appear and it, actually, gives us a nice preview on the right side of the screen here and we can click to see what it would look like on a desktop and mobile device.
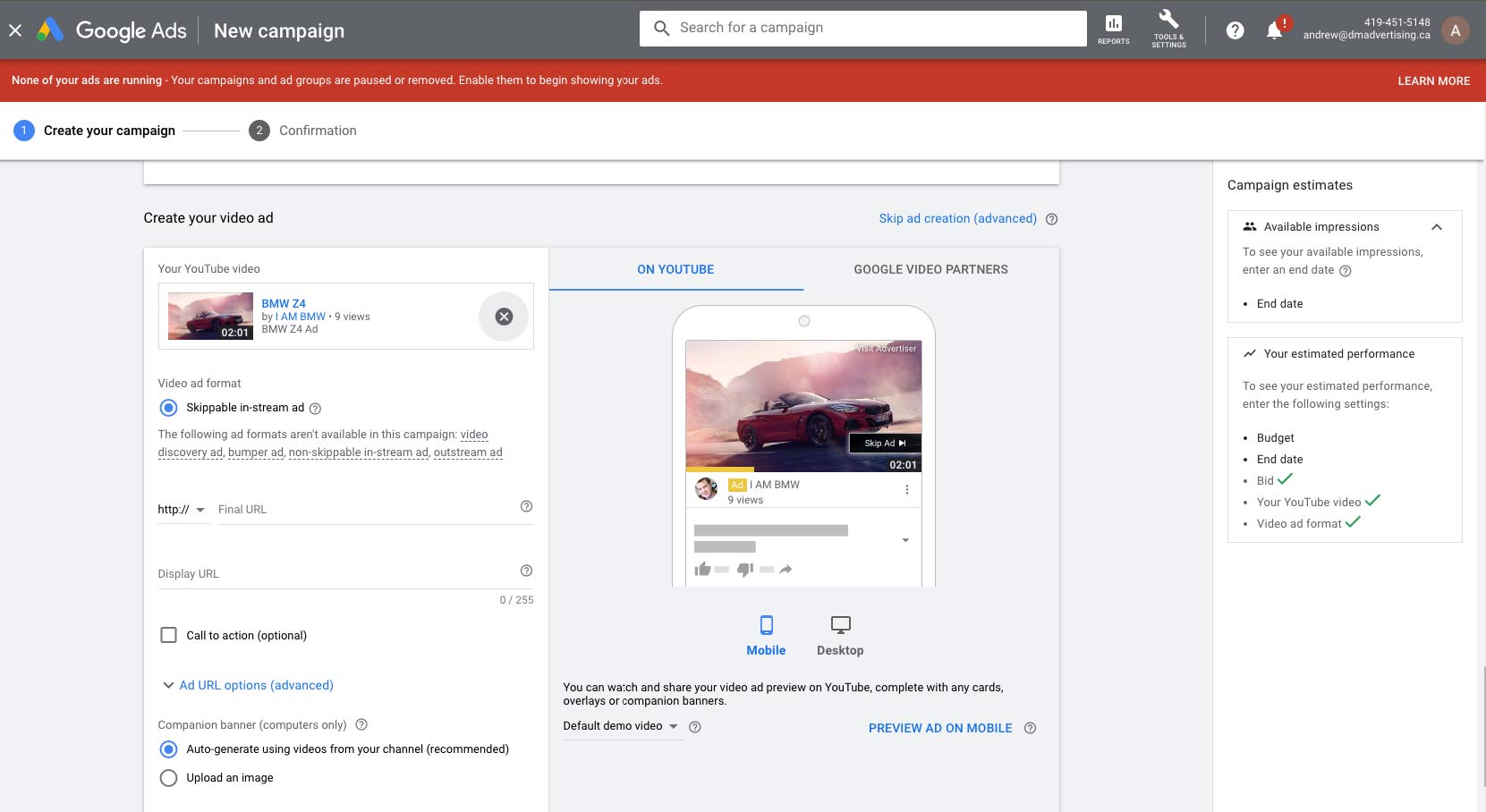
Now you'll notice that after pasting in the URL of the video we have some more information that we can specify about this advertisement. So, first of all, we can can specify the URL that we would like users to go to if they actually click on our ad. So let's go ahead and enter that in here. If we wanted the URL to appear a little differently we could change something about the display URL. It's, basically, just a way to, kind of, shorten down the URL if you've got a really long, like a PHP URL that doesn't really make any sense. But we're just going to insert the lanfing page that I created, so that's fine. So we can just leave that as the display URL for now. We can add an optional call to action if we wanted, which would just allow us to, you know, you can see the button appeared right here, so we could say, you know, click for more details, whatever you want to say. That's too long, so notice we've only got 10 characters. So we might just do, how about, Book Now. So there you can see the preview over there as well... Could change the headline if you wanted to, so... Just type that in there and you notice that changes this section right here. I typed 'All New 2020 Z4' You only have 15 characters. Let me see how it changes in our preview. And if we scroll down we have a few different option... Most of these you're not really going to need to worry about right now, so you can, kind of, mouse over the companion banner area if you'd like to read more about that.
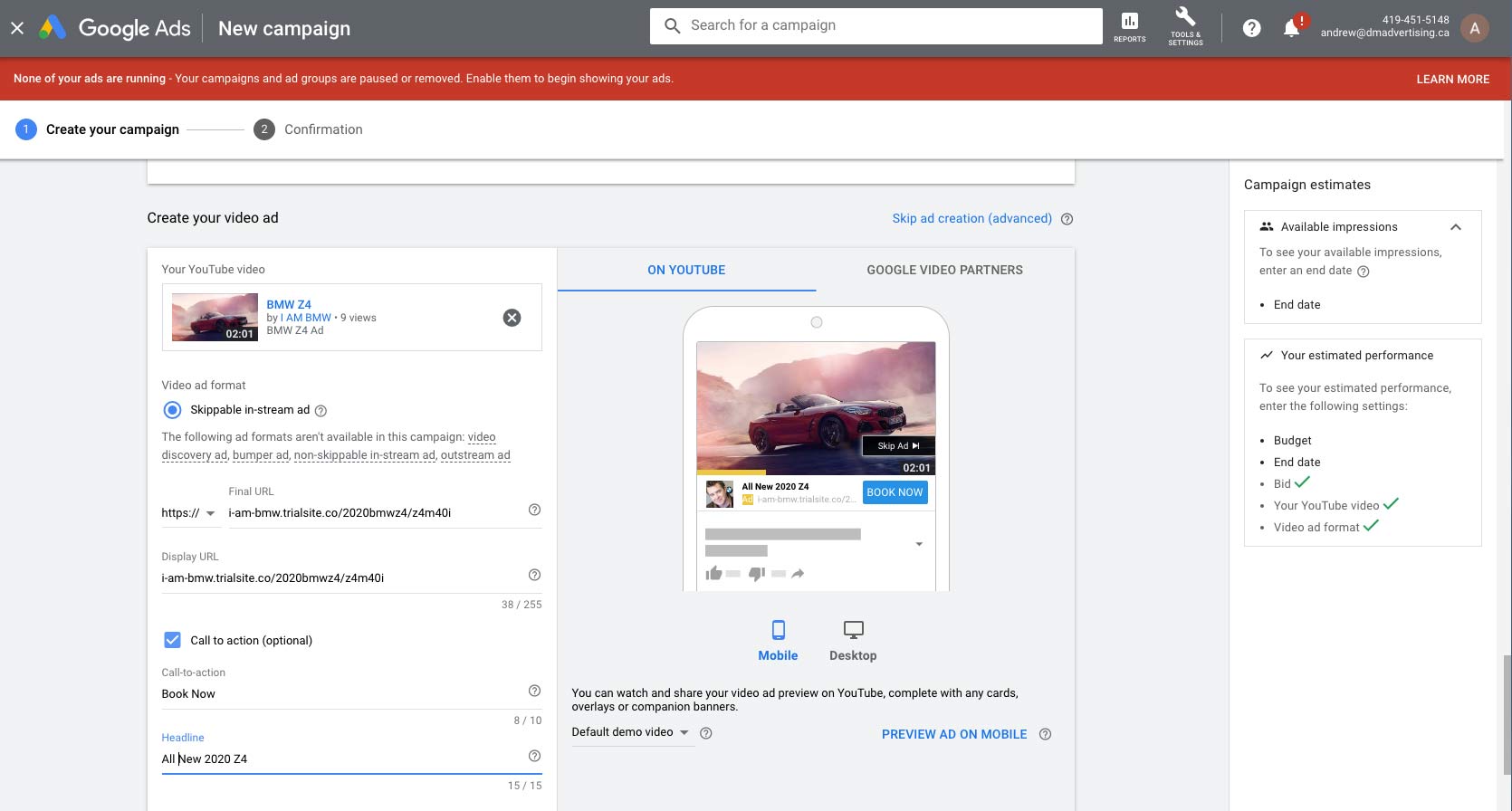
We do want to give our ad a name, however, because, remember, we can reuse this ad in the future. We can add it to a different ad group, we can move it around if we'd like, we don't have to recreate the wheel once we've created this particular advertisement. So let's just call this, you know, BMW Z4 2020-June Ad. Okay, so we've given our ad a name now. And then I just want to mention, one last time, that we're creating this ad right now, and doing all this configuration, as part of creating our campaigns. So we've created our campaign and then right after we finish that it brought us to creating our ad group, and we created our ad group. And right after we finished that, it brought us here to create our ad. Now because this is the first time we're doing this, this is a really good way to do it because we want one campaign, with one ad group, with one ad to start out. However, be aware, that we can always just add another ad and we can add the second ad to the same ad group, that we've been using, or we could even add a whole new ad group and we could add that ad group to the campaign that we're using. So even though we're doing everything at once right now, it doesn't always have to be like that. That's just, kind of, the easiest way to do it the first time you create an ad, here in Google Ads. But, in the future, we can just create different segments so we don't have to recreate our entire campaign, but we can add an ad group. We don't have to recreate an entire ad group, but we can add an ad. So just be aware of that, and then whenever you're ready you can can just go ahead and click on save and continue at the bottom left. So, as you can see it now says that our campaign is ready and it tells us some of the details about our campaign. So, and that is how we can create our first campaign here in Google Ads. Now we are going to have to configure a few more things. We're going to have to give Google a payment source because, remember, we do have to pay for these advertisements. So they're not going to let us run any ads until we've set that up, so if you're using Google Ads for the first time you might have already been prompted to enter that payment information and you can go ahead and do that. So there you have it, that's how you can create your first ad for YouTube using Google Ads.
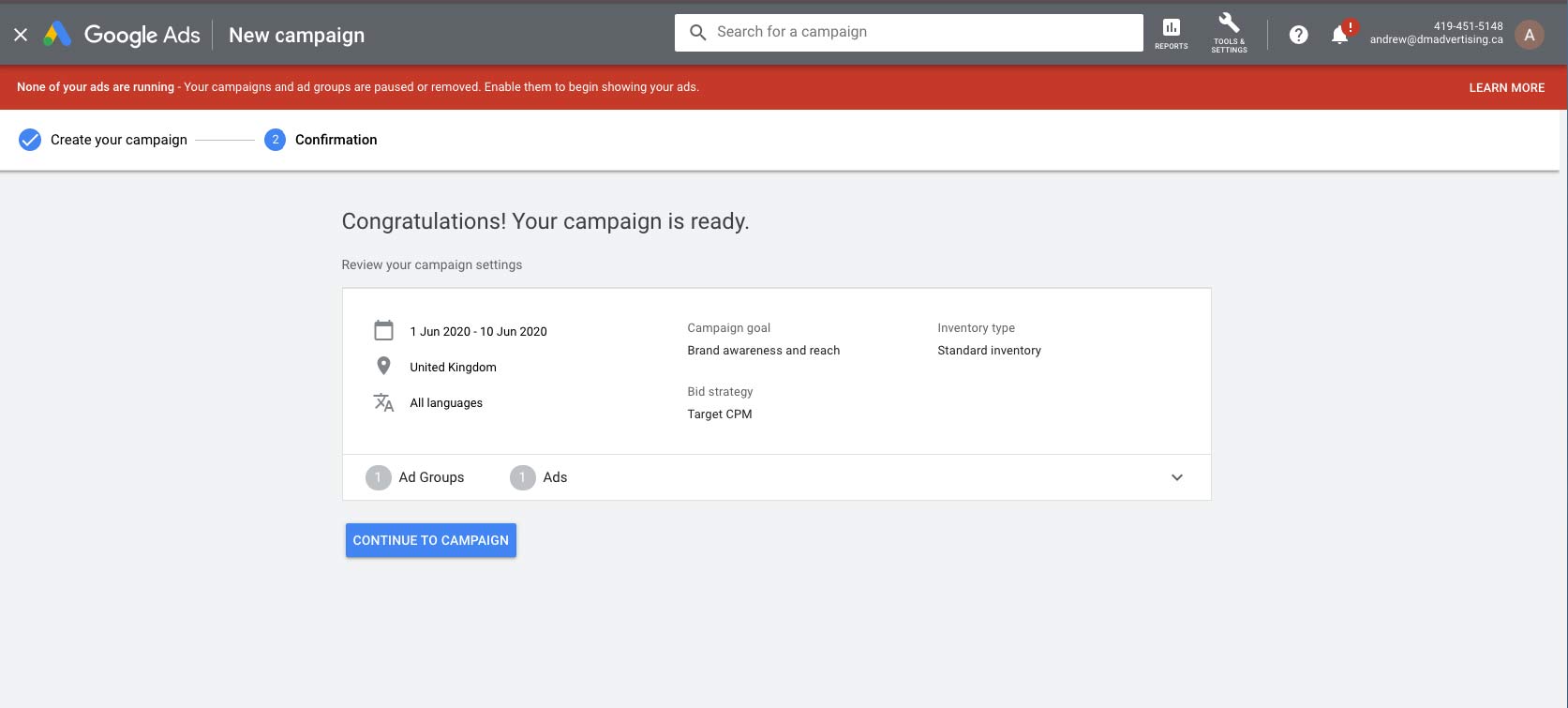
YouTube Advertising
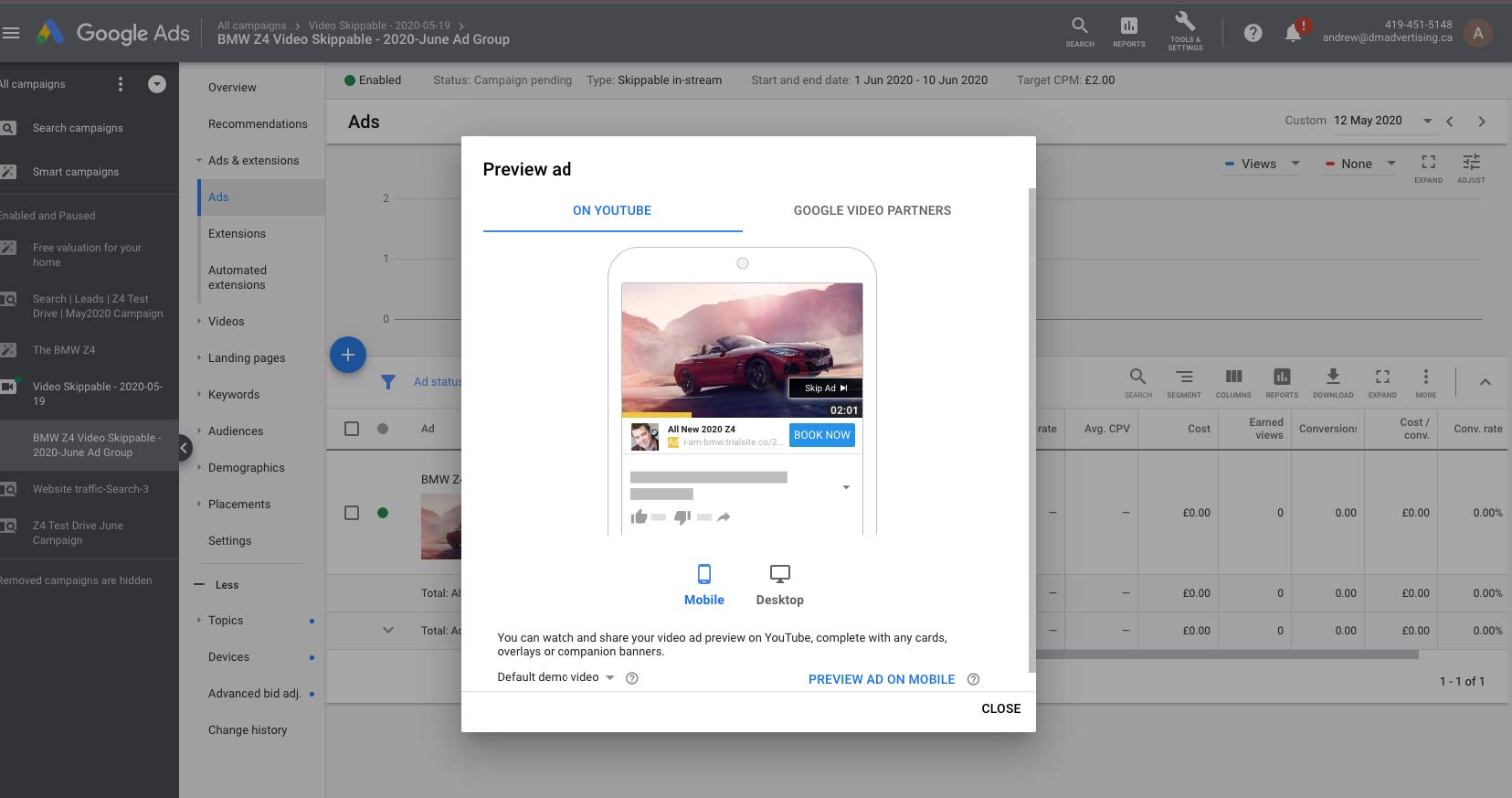
Social Media Campaign
Facebook Advertising
Google Adwords-YouTube Video
click on title to view
Learn advertising terms and concepts
How advertising works on YouTube
Google Adwords Advertising
Marketing Content
click on title to view
My Music Selection
|
|
|||||